- Kebetulan ada teman yang nan jauh di sana menanyakan tentang bagaimana menjalankan Windows di atas Ubuntu sehingga ia tidak perlu restart computer hanya untuk menggunakan software yang hanya bisa berjalan di Windows dan software tersebut tidak bisa berjalan dengan lancar bila menggunakan Wine. Karena hal itu, timbul ide untuk membuat tutorial ini =)
Virtualisasi
Virtualisasi adalah sebuah fasilitas (cara) yang memungkinan lebih dari satu sistem operasi dijalankan secara simultan di atas sebuah komputer (sistem operasi). Salah satu software virtualisasi yang populer dan mudah digunakan adalah Oracle VirtualBox.
Software virtualisasi dapat dianalogikan sebagai sebuah komputer maya. Ketika sebuah sistem operasi diinstall di dalam software virtualisasi, misalnya VirtualBox, maka data-data sistem operasi tersebut akan diinstall di dalam sebuah sebuah harddisk virtual. Pada VirtualBox, harddisk virtual tersebut adalah sebuah file yang berekstensi *.vdi (Virtual Desktop Image).
Instalasi VirtualBox pada Ubuntu
Saat ini, VirtualBox ada di dalam repository resmi Ubuntu. Hanya saja yang disediakan di repository tersebut adalah versi open source. Saya tulis hanya saja, karena di dalam versi open source terdapat fitur-fitur yang tidak ada bila dibandingkan dengan versi proprietary-nya (sama seperti open source, versi ini gratis).
Oleh karena itu, kita akan menginstall versi proprietary-nya. Untuk memudahkan instalasi dan update VirtualBox, kita menggunakan Synaptic Package Manager. Agar VirtualBox versi proprietary-nya berada di dalam list Synaptic, lakukan langkah-langkah berikut :
- Tambahkan source softwareBuka Software Source yang ada di dalam Synaptic Package Manager (System → Synaptic Package Manager, lalu di dalam Synaptic : Settings → Repositories).
 Di bagian tab Other Software, klik tombol Add. Di bagian APT line, tambahkan sumber asal software VirtualBox. Daftarnya bisa dilihat di dalam ini situs download VirtualBox untuk host Linux, di sini. Misal, untuk pengguna Ubuntu 9.10, di APT line tambahkan baris :
Di bagian tab Other Software, klik tombol Add. Di bagian APT line, tambahkan sumber asal software VirtualBox. Daftarnya bisa dilihat di dalam ini situs download VirtualBox untuk host Linux, di sini. Misal, untuk pengguna Ubuntu 9.10, di APT line tambahkan baris :http://download.virtualbox.org/virtualbox/debian karmic non-freeSetelah itu, klik Add Source.
- Tambahkan public keyPublic key merupakan bagian dari sistem kriptografi yang digunakan dalam proses instalasi ini. Hal ini untuk memastikan bahwa software VirtualBox yang didownload memang berasal dari Oracle. Untuk menambahkan public key, pertama, unduh dahulu kuncinya di dalam situs download VirtualBox di atas. Default-nya, filenya akan bernama sun_vbox.asc.Lalu, di dalam Software Sources, masuk ke tab Authentication, klik Import Key File, pilih public key yang sudah diunduh, dan akhirnya klik OK.
- Reload software listSetelah dua langkah di atas dilakukan, kita tutup Software Sources dengan mengklik Close. Setelah itu, klik Reload sehingga daftar software akan diperbarui.
Setelah proses Reload selesai, cari VirtualBox di dalam Synaptic, kemudian install.
Instalasi Windows di dalam VirtualBox
Membuat Virtual Machine
Sampai tahap ini, VirtualBox sudah terinstall di dalam Ubuntu. Windows yang akan diinstall dalam tutorial ini adalah Windows XP. Untuk menginstall OS lain, caranya sama, hanya saja ada setting yang berbeda. Sebelum menginstall Windows, ada baiknya kita membuat file image (iso) untuk CD Windows nya agar proses instalasi bisa berjalan lebih cepat.
Jalankan VirtualBox, lalu klik New untuk membuat mesin virtual. Virtual Machine adalah membuat spesifikasi komputer virtual, seperti berapa besar ukuran harddisknya, RAM-nya, dan lain-lain. Tentu saja, spesifikasi yang dibuat tidak bisa lebih besar daripada spesifikasi komputer real yang kita punya.
Buat nama untuk Virtual Machine-nya, atur jenis sistem operasi dan versi yang digunakan.
Sesuaikan RAM dengan kebutuhan OS (Windows) yang akan diinstall. Hindari mengatur ukuran RAM lebih dari setengah RAM yang dimiliki komputer karena ketika OS (Windows) tersebut dijalankan, jumlah RAM yang dipakai sama dengan ukuran RAM yang diatur. Bila ukuran RAM nya terlalu besar, host-nya (Ubuntu) akan kekurangan memori sehingga ada kemungkinan performa host-nya akan menurun.
Karena kita membuat Virtual Machine baru, maka kita akan membuat Harddisk Virtual baru.
Untuk Storage Type, disarankan menggunakan Dynamic, karena ukuran file *.vdi akan disesuaikan dengan jumlah data yang masuk ke dalam virtual harddisk tersebut sehingga akan menghemat free space harddisk.
Bagian Location menentukan di mana file *.vdi akan diletakkan. Bila lokasinya sama dengan nama virtual machine, file *.vdi akan diletakkan di tempat yang sama dengan file setting virtual machine tersebut (defaultnya ada di dalam home). Jadi bila ukuran partisi /home anda kecil, sebaiknya diletakkan di tempat lain.
Bagian Size mengatur ukuran maksimal harddisk virtual yang digunakan.
Instalasi OS (Windows)
Setelah semua langkah di atas selesai dilakukan, akan muncul virtual machine yang sudah kita buat di dalam daftar. Tentu saja, virtual machine tersebut sama seperti sebuah PC tanpa sistem operasi. Bila dijalankan akan muncul First Run Wizard. Wizard ini membantu dalam proses instalasi sistem operasi.
Karena sebelumnya kita telah membuat file image CD Windows XP, sumber instalasinya akan mengarah ke file image tersebut. Untuk itu, kita harus menambahkan file image CD tadi ke dalam Virtual Media Manager. Caranya cukup mudah, buka jendela Virtual Media Manager dengan meng-klik tombol bergambar folder pada bagian Media Source.
Pada tab CD / DVD images, klik tombol Add lalu pilih file image Windows XP yang sudah dibuat sebelumnya. Nanti, di dalam daftar akan muncul file image tersebut. Lalu, pilih file tersebut dan klik Select.
Setelah itu, tinggal Next dan Finish, dan proses instalasi Windows XP akan berjalan seperti layaknya menginstall di dalam sebuah PC yang real.




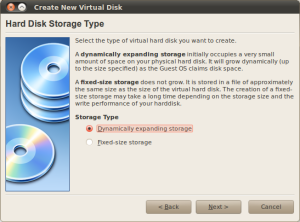
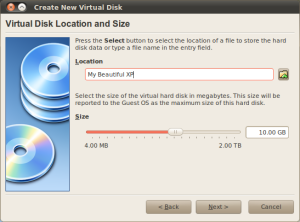
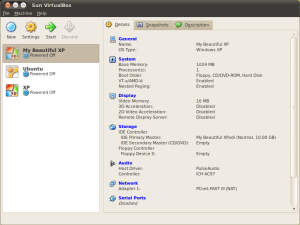
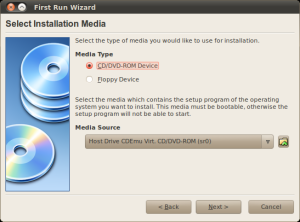

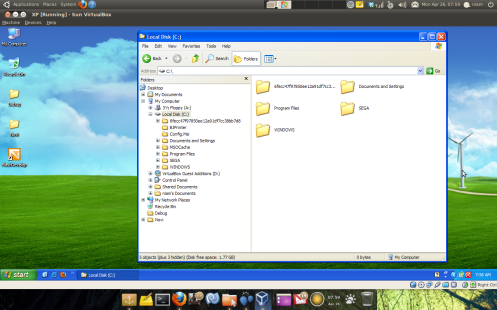
Tidak ada komentar:
Posting Komentar